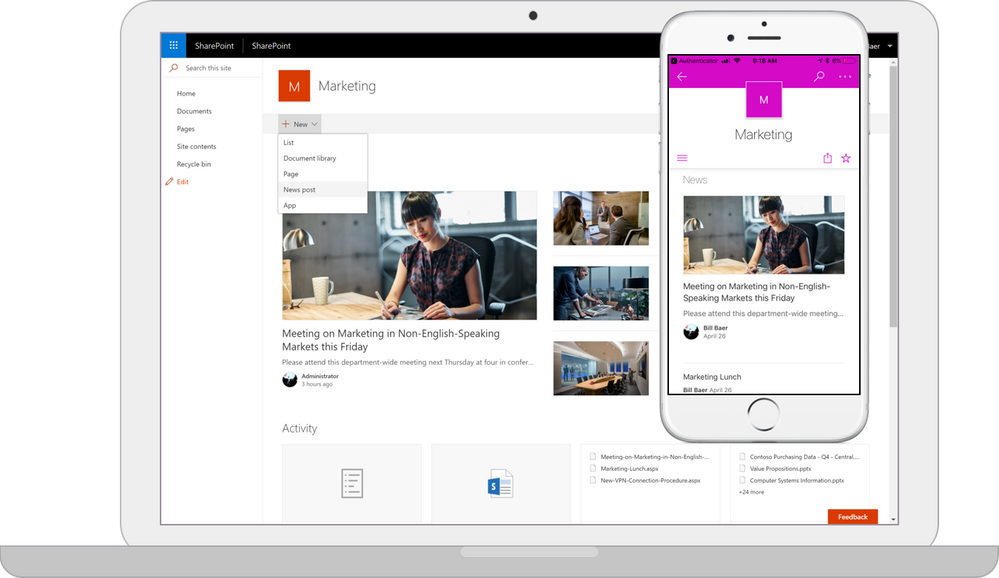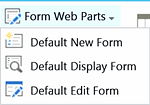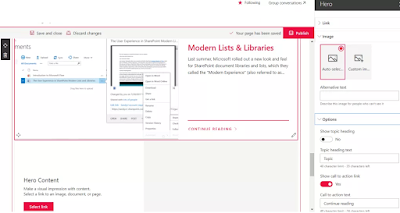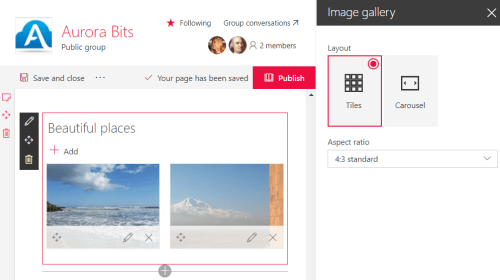“Without continual growth and progress, such words as improvement, achievement, and success have no meaning.”
- Benjamin Franklin
This morning at SharePoint Conference North America we broadly announced our vision, strategy, timeline, and investment areas for SharePoint Server 2019.
Welcome to SharePoint Server 2019. Reimagined to focus on you, SharePoint Server 2019 has a new, modern design that works perfectly across screens—whether you’re working with tablets and phones, laptops, or desktops – it’s beautiful and fast, familiar, and yet intuitive. SharePoint Server 2019 gives you instant access to the people, content, and apps you work with the most. You’ll spend less time searching for information and more time working with it.
SharePoint Server 2019 helps ensure that you have access to the information they need, regardless of the screen you choose to access it on.
User experience improvements
SharePoint Server 2019 delivers innovations in user experience from SharePoint Online, with improvements to document libraries and navigation constructs that are consistent with Office 365.
These updates have proven successful in driving adoption in Office 365, and will now benefit SharePoint Server. Using the cloud as a baseline, we’re bringing the most compelling communications and collaborative experiences to customers of SharePoint 2019. These investments include the introduction of Communications Sites, Team News, and modern Team Sites to include Lists and Libraries and in support of broader data mobility the Next Generation Sync Client (NGSC) support for reliable access to your documents – anywhere, anytime.
Caption: Screenshot of a SharePoint Server 2019 Team Site on a PC and mobile device side-by-side.
Platform enhancements
As with SharePoint Server 2016, for SharePoint Server 2019 we continue to derive our on-premises server from our platform investments in SharePoint Online with new native support for hybrid scenarios that can be configured during your deployment.
Business process improvements
We know that customers worldwide use SharePoint to support collaboration, search, business process automation, and custom business applications; and we know that many customers rely on SharePoint Server for mission-critical workloads. We know it’s not always easy to move your business, your workloads, to the cloud so we’re investing in supporting the use of process automation and forms technologies such as Microsoft PowerApps and Flow to connect with your on-premises data with 2019.
Key Features
- Modern Sites, Pages, Lists, and Libraries
- Team News
- SharePoint Home
- Communication Sites
- OneDrive Sync Client
- Improved hybrid support and scenarios
- New developer options
- Improved support for the business process with PowerApps and Flow
SharePoint Server 2019 has been optimized for the way you work, with a familiar, consistent view of information, collaboration, and process. At the same time, IT will benefit from a comprehensive, easily managed and integrated platform that meets the needs of the business today and tomorrow.
Software innovation, like almost every other kind of innovation, requires the ability to collaborate and share ideas with other people, and to sit down and talk with customers and get their feedback and understand their needs.
– Bill Gates
SharePoint Server 2019 has been developed applying these principles – listening to our customers’ feedback and understanding their needs… Later this Summer we’ll invite you to experience SharePoint Server 2019 as part of our Preview release – look for details soon!
Timeline
SharePoint Server 2019 will be generally available to customers in H2 CY18. SharePoint Server 2019 Preview will be available to customers in Summer 2018.