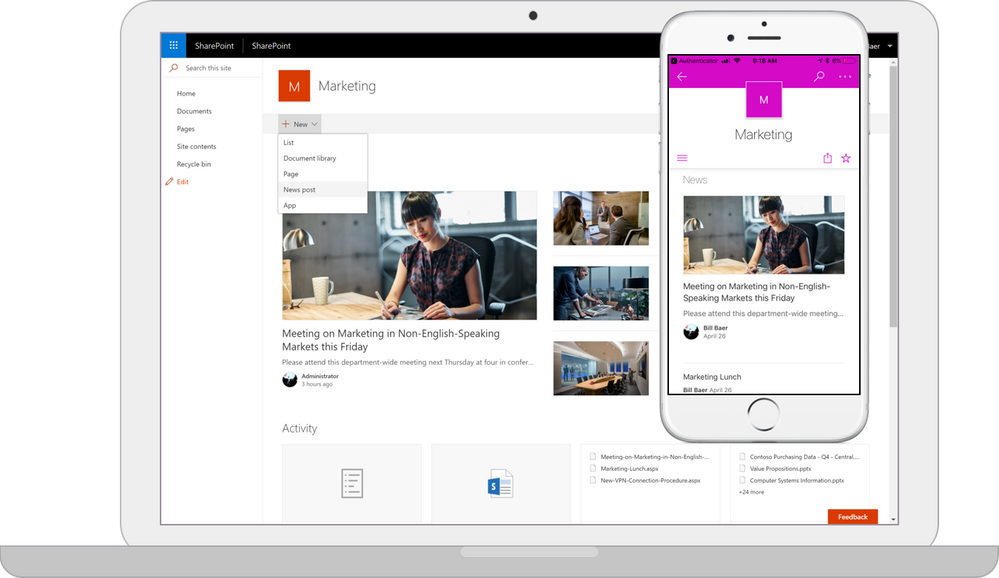A record is
a document or other electronic or physical entity in an organization that serves
as evidence of an activity or transaction performed by the organization and
that requires retention for some time period.
Records
management as “the practice of maintaining the records of an organization from
the time they are created up to their eventual
disposal.
Records
management is the process by which an organization:
• Determines what kinds of
information should be considered records.
• Determines how active documents
that will become records should be handled while they are being used, and
determines how they should be collected after they are declared to be records.
• Determines in what manner and
for how long each record type should be retained to meet legal, business, or
regulatory requirements.
• Researches and implements
technological solutions and business processes to help ensure that the
organization complies with its records management obligations in a
cost-effective and non-intrusive way.
Performs
records-related tasks such as disposing of expired records, or locating and
protecting records related to external events such as lawsuits.
Two
Types of Record Management in 2010
SharePoint
2010 introduces new capabilities regarding Records Management. The most
interesting feature, I think, is In-Place Records management (info at the end
of this post) which makes it possible to declare documents as records without
moving them to a Records Center. Records and documents live side by side in the
site they were created in, and SharePoint 2010 makes it possible to apply
different policies (i.e. retention schedules) depending if the item is a record
or a document.
The
Record Center site template is still available. It utilizes some new
functionality like the Content Organizer to route incoming documents to the
libraries of your preference. A new “dashboard” gives a record manager faster
access to common tasks and to-do actions.
Holds
(with discovery), audit and file-plan reports are also new or improved
functionality to better control your records.
Other
items than documents can also be declared as records in SharePoint 2010; wiki
pages, blog posts, article pages among others.
In-Place Records
Management
A
new capability in SharePoint 2010 is In-Place Records management. Instead of
moving a document to a specific Records Center, you declare the document as a
record and it will be handled as a record in the site it was created in. After
the document is declared as a record, it can have policies and restrictions
different than when it was a document. The policies are added to either the
Content Types or directly on the document libraries (see the Retention Schedule
paragraph above).
Documents
can be declared as records either manually or automatically.
Manual
record declaration can be configures on Site Collection level and overridden in
each document library. In Site Collection settings you have the following
options on how declarations of records should be done:
When
Record Declaration Availability is set to “Available in all location by
default”, a new icon appears on the Ribbon:
A
document will get a padlock added to its icon when declared as a record:
Again,
you can override the record declaration availability on the document library
level:
Automatically
declarations of records are possible by checking the “Automatic Declaration”
option in the document library settings.
Declaring documents as records means
the documents are final and should not be modified for compliance reasons. In
SharePoint 2010, documents can be declared as records in two ways
1.
Select one or more documents (yes, you can multi-select documents! and apply
actions such as check-in/out) and then declare them as records! Done. these documents cannot be updated. Of course,
some pre-configuration is required, but this is quite easy and more importantly
out-of-the-box feature from SharePoint 2010
2.
Another way is to select the documents and then to send them to a special site
called records center site. The documents will be copied to the records center
site and links will be displayed in the document library where the documents
were originally located.
Folders or
content types
You
can define retention policies based on an item’s content type or based on the
folder in which an item is located any
given library, you must select one or the other. You cannot base retention
policies on a combination of content types and folders within the same library.
Your
choice will greatly affect how you set up the site and how users use the site.
It is usually simpler to base retention policies on content types, if this
works in your situation.